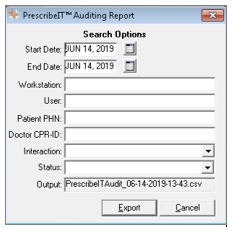Viewing PrescribeIT® Reports
An enhancement has been added to the following reports to provide the option to display only PrescribeIT® patients / transactions:
An enhancement has been added to the Patient List Report to allow you to run a patient list that will only include PrescribeIT® patients.
To generate the Patient List Report for only PrescribeIT® patients:
- From PharmaClik Rx, select More > Reports > Patient List Report.
- Select the PrescribeIT® flag from the Extended criteria section.
- Enter other details as required.
- Select the Preview button before printing to ensure you see the expected results.
Note: Click here to learn more about the Patient List Report.
An extended section has been added to the Doctor List Report to allow you to run a report that will include doctor information only for PrescribeIT® prescriptions that were filled within the reported period.
To generate the PrescribeIT® specific Doctor List Report:
1. From PharmaClik Rx, select More > Reports > Doctor List.
2. In the Extended criteria section, select the PrescribeIT® flag.
3. Enter other details as required.
4. Select the Preview button before printing to ensure you see the expected results.
Note: Click here to learn more about the Doctor List Report.
An option has been added to the Extended section of the Net Sales Analysis Report to generate the PrescribeIT® specific Gross Profit.
To generate the Net Sales Analysis Report report for only PrescribeIT® transactions:
- From PharmaClik Rx, select More > Reports > Net Sales Analysis Report.
- Select the PrescribeIT® flag from the Extended criteria section.
- Enter other details as required.
- Select the Preview button before printing to ensure you see the expected results.
Note: Click here to learn more about the Net Sales Analysis Report.
An option has been added to the Extended section of the Gross Profit by Prescription Report criteria to allow you to run this report only for PrescribeIT® transactions.
To generate the Gross Profit by Prescription Report for only PrescribeIT® transactions:
- From PharmaClik Rx, select More > Reports > Gross Profit by Prescription Report.
- Select the PrescribeIT® flag from the Extended criteria section.
- Enter other details as required.
- Select the Preview button before printing to ensure you see the expected results.
Note: Click here to learn more about the Gross Profit by Prescription Report.
PrescribeIT® Log
The PrescribeIT® Log provides the Administrator with the ability to generate an Audit Log report - based on a request from either PrescribeIT®, a heath professional or a patient.
Only the ADM (administrator) user can generate the log report. The PrescribeIT® Log icon will be disabled if any user other than the ADM is signed into PharmaClik Rx.
- From PharmaClik Rx, select More > Pharmacy.
- Select PrescribeIT® Log.
- Enter the report criteria in the Search Options dialog box.
- Start Date / End Date: Specify the date range for the report.
- Workstation: Enter the name of the computer work station.
Open Explorer and select Computer > Properties.
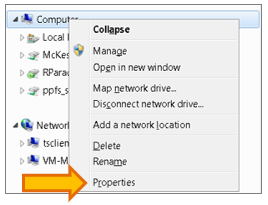
- In the Properties window, locate Computer Name.

In this example, the computer name is PRHOA072.
- User: This field is optional. Enter a user's log in initials if you are searching for transactions associated with a specific PharmaClik Rx user.
- Patient PHN: This field is optional. Enter the patient's PHN if required for the audit.
Doctor CPR-ID: This field is optional. Enter the Prescriber's PrescribeIT license number if required for the audit.
- Interaction: This field is optional. Select an option from the drop down list.
- Status: This field is optional. Select an option from the drop-down list if required for the audit.
- Output: The name of the output file is generated automatically based on the date and time that the report is created.
 To find your computer workstation name:
To find your computer workstation name: - Click Export.
The file is saved as CSV format on your C: drive. Once created, the following notification will appear:
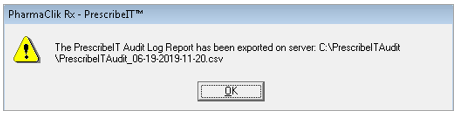
The report can be viewed using Excel, NotePad, or Google Docs.
Note: This report must not be sent via email as it contains Patient Health Information (PHI) data.